[プロビジョン]PC再起動後、配布(スケジュール・ワンショット)が行われません
以下1、2の原因が考えられますのでご参照ください。
2. Windows「タスクスケジューラ」で不具合が起きている場合
━━━━━━━━━━━━━━━━━━━━━━━━━━━━━━━━━
1. ウイルス対策ソフトの有無
━━━━━━━━━━━━━━━━━━━━━━━━━━━━━━━━━
ウイルス対策ソフトがプロビジョンの動きを阻害し、配布が行われない事象を確認しております。
導入しているウイルス対策ソフトを削除していただくか、
「C:¥Program Files¥ProVision」のホワイトリストへ追加をお試しください。
なお弊社で流通しているアンチウイルスソフト
「ESET Endpoint アンチウィルス」は、
プロビジョンの動作を止めない仕様となっておりますのでご安心ください。
▼ESET Endpoint アンチウィルス
https://www.tbpress.jp/solution/eset
━━━━━━━━━━━━━━━━━━━━━━━━━━━━━━━━━
2. Windows「タスクスケジューラ」で不具合が起きている場合
━━━━━━━━━━━━━━━━━━━━━━━━━━━━━━━━━
Windowsの機能「タスクスケジューラ」で不具合が起きている為、
プロビジョンのソフトウェア配布が行われていない可能性がございます。
以下、①.~②(A , B).の手順に従って「タスクスケジューラ」の状態をご確認ください。
※タスクスケジューラーとは?
決められた時間にプログラムを実行するWindowsの機能です。
①. 「タスクスケジューラ」を開いた段階でエラーが表示される場合
②-A. 「タスクスケジューラ」を開いた段階でエラーは表示されず、
「タスクスケジューラ ライブラリ」に [ProvisionSwDist] が表示されない場合
②-B. 「タスクスケジューラ」を開いた段階でエラーは表示されず、
「タスクスケジューラ ライブラリ」に [ProvisionSwDist] が表示される場合
▼タスクスケジューラの状態
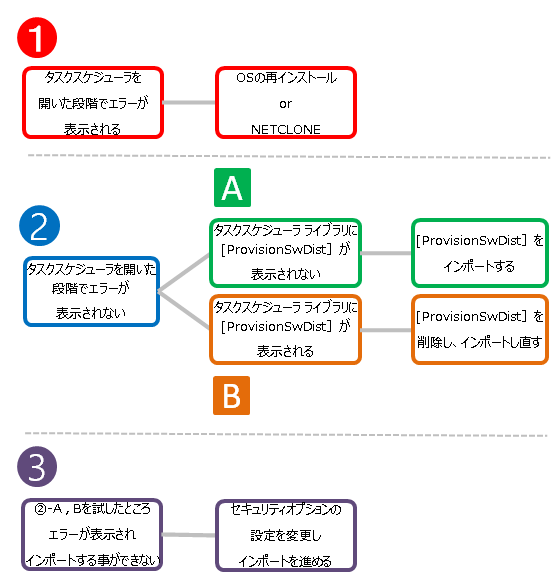
―――――――――――――――――――――――――――――――――――
①. 「タスクスケジューラ」を開いた段階でエラーが表示される場合
―――――――――――――――――――――――――――――――――――
Windowsが不具合を起こしている為、プロビジョンだけでなく他のソフトウェアも
動作しない可能性が考えられます。
この場合正常に動作するPCからNETCLONEを実施いただくか、
OSの再インストールをお試しください。
※OSの再インストール手順はPC管理者または購入元にお問い合わせください。
「タスクスケジューラ」を開く手順については、以下をご確認ください。
【1】.デスクトップ左下の「1) スタートボタン」を右クリックし、「2) コンピュータの管理」をクリックします。
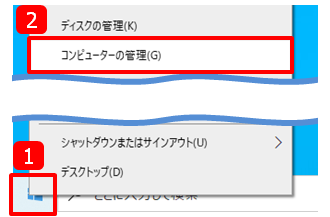
【2】.「コンピュータの管理」が表示されますので、左上の「3) タスクスケジューラ」をクリックします。
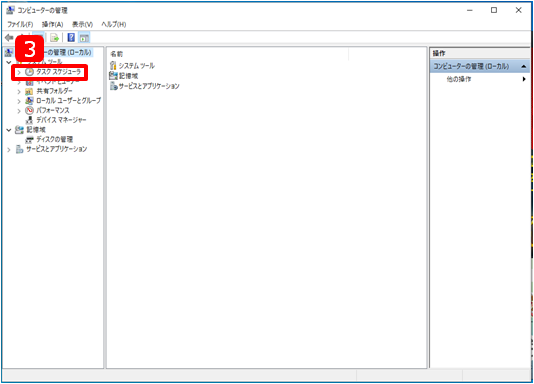
【3】.正常な場合、「タスクスケジューラ」が表示されますが、正常ではない場合、エラー画面が表示されます。
▼正常な場合「タスクスケジューラ」が表示される
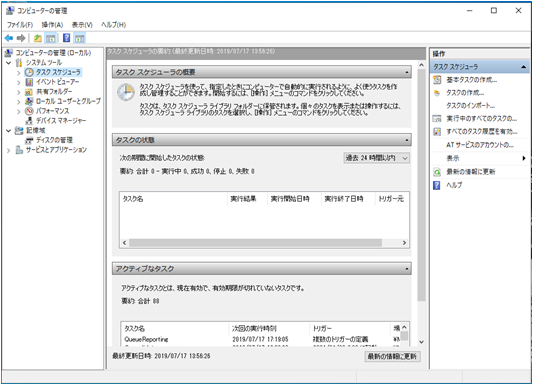
▼正常ではない場合「エラー画面」が表示される
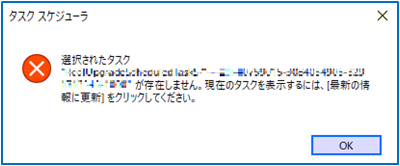
―――――――――――――――――――――――――――――――――――
②-A. 「タスクスケジューラ」を開いた段階でエラーは表示されず、
「タスクスケジューラ ライブラリ」に [ProvisionSwDist] が表示されない場合
―――――――――――――――――――――――――――――――――――
手動で「ProvisionSwDist」をインポートします。
手順については、以下をご確認ください。
※XcvoeryTBは復元モードのまま操作が可能です。
インポート後は、「変更データ保存」を行ってください。
【1】.デスクトップ左下の「1) スタートボタン」を右クリックし、「2) コンピュータの管理」を
クリックします。
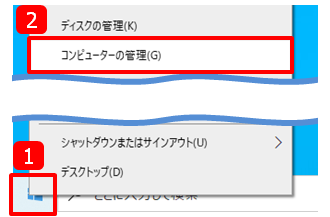
【2】.「コンピュータの管理」が表示されますので、左上の「3) タスクスケジューラ」をクリックします。
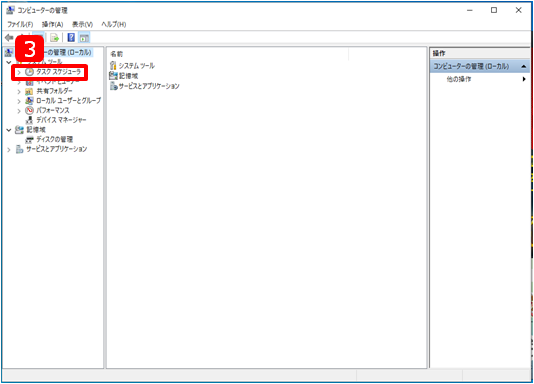
【3】.正常な場合、「タスクスケジューラ」が表示されます。
※エラーが出る場合、<①. 「タスクスケジューラ」を開いた段階でエラーが表示される場合>をご確認ください。
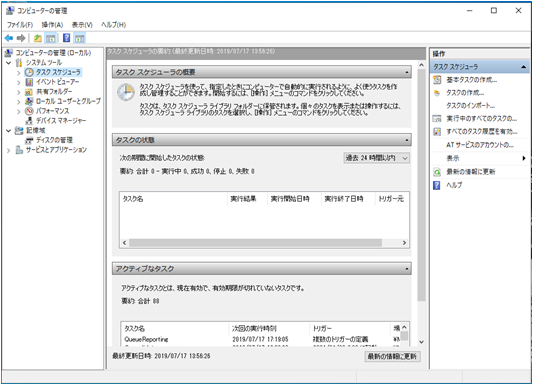
【4】.タスクスケジューラ左横の「4) V」をクリック後、「5) タスクスケジューラ ライブラリ」をクリックします。中央にタスクの一覧が表示されますので「6) ProvisionSwDist」が表示されるか確認します。
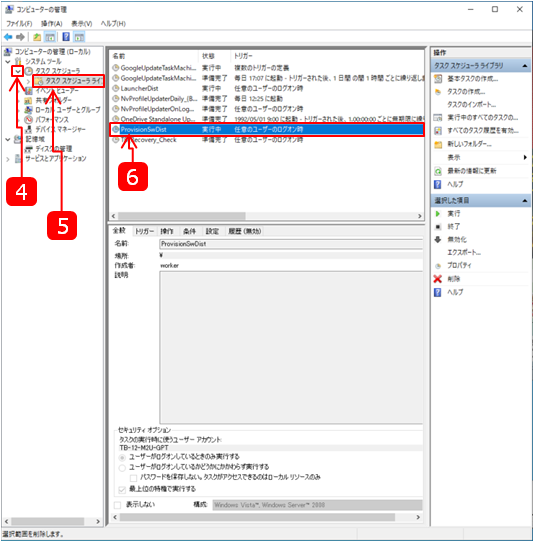
【5】.「6) ProvisionSwDist」が表示されない場合、以下リンク先の「TBSolution Launcher」から「ProvisionSwDist.xml」をダウンロードします。(デスクトップ等、わかりやすい場所にダウンロードしてください。ファイル名称は変更しないようお願いいたします。)
「TBSolution Launcher」詳細
TBSolution Launcher ダウンロードページ
【6】.「7) タスクスケジューラ ライブラリ」上で右クリックし、「8) タスクのインポート」をクリックします。
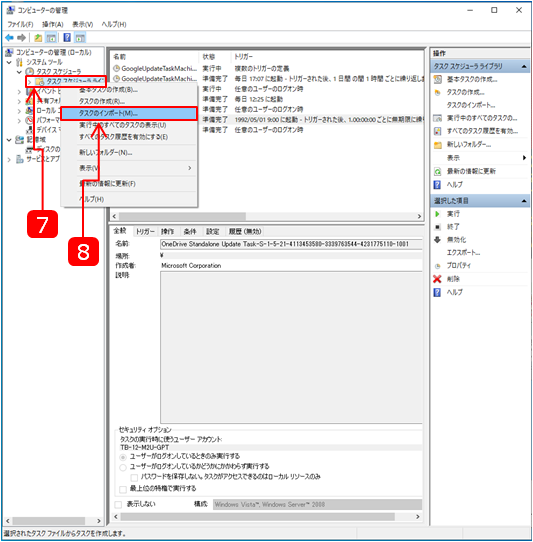
【7】.「9) ProvisionSwDist」をクリックし、「10) 開く」をクリックします。
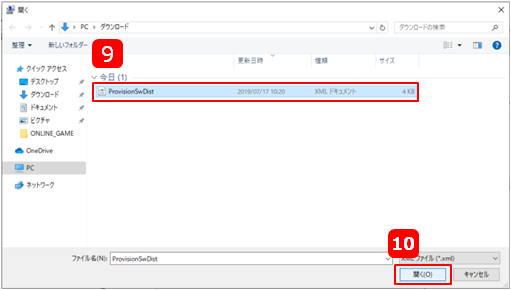
【8】.「タスクの作成」というウィンドウが表示されますので「11) OK」をクリックします。
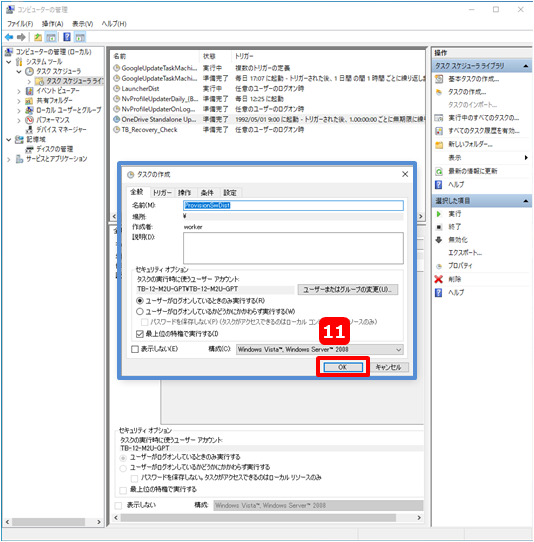
【9】.「12) タスクスケジューラ ライブラリ」をクリックし、中央にタスクの一覧が表示されますので「13) ProvisionSwDist」が表示されるか確認します。
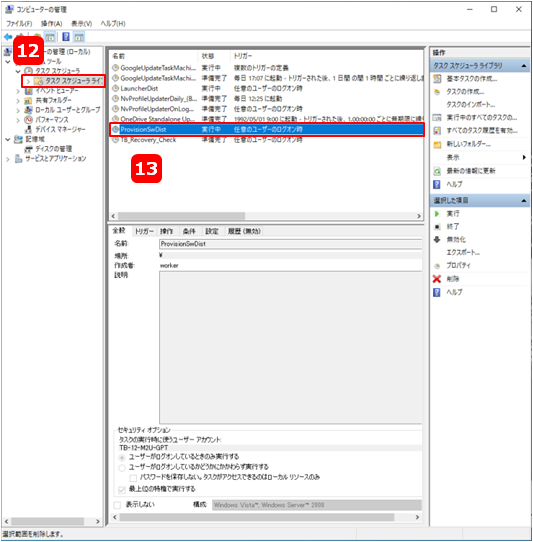
【10】. ![]() XcoveryTB設定より、「変更データ保存」を行います。
XcoveryTB設定より、「変更データ保存」を行います。
―――――――――――――――――――――――――――――――――――
②-B. 「タスクスケジューラ」を開いた段階でエラーは表示されず、
「タスクスケジューラ ライブラリ」に [ProvisionSwDist] が表示される場合
―――――――――――――――――――――――――――――――――――
手動で「ProvisionSwDist」を削除し、インポートし直します。
手順については、以下をご確認ください。
※XcvoeryTBは復元モードのまま操作が可能です。
インポート後は、「変更データ保存」を行ってください。
【1】.デスクトップ左下の「1) スタートボタン」を右クリックし、「2) コンピュータの管理」をクリックします。
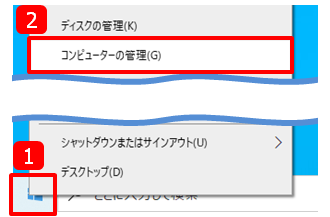
【2】.「コンピュータの管理」が表示されますので、左上の「3) タスクスケジューラ」をクリックします。
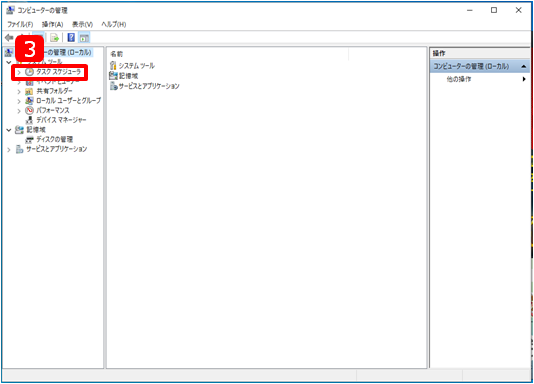
【3】.正常な場合、「タスクスケジューラ」が表示されます。
※エラーが出る場合、<①. 「タスクスケジューラ」を開いた段階でエラーが表示される場合>をご確認ください。
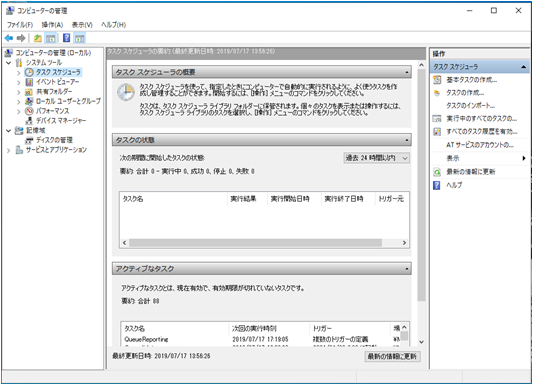
【4】.タスクスケジューラ左横の「4) V」をクリック後、「5) タスクスケジューラ ライブラリ」をクリックします。中央にタスクの一覧が表示されますので「6) ProvisionSwDist」が表示されるか確認します。
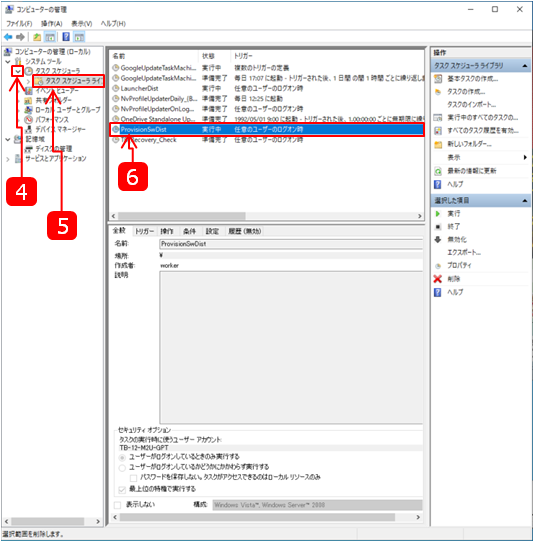
【5】.タスクの一覧より「7) ProvisionSwDist」をクリック後、「8) 削除」をクリックし以下リンク先の「TBSolution Launcher」から「ProvisionSwDist.xml」をダウンロードします。
(デスクトップ等、わかりやすい場所にダウンロードしてください。ファイル名称は変更しないようお願いいたします。)
「TBSolution Launcher」詳細
TBSolution Launcher ダウンロードページ
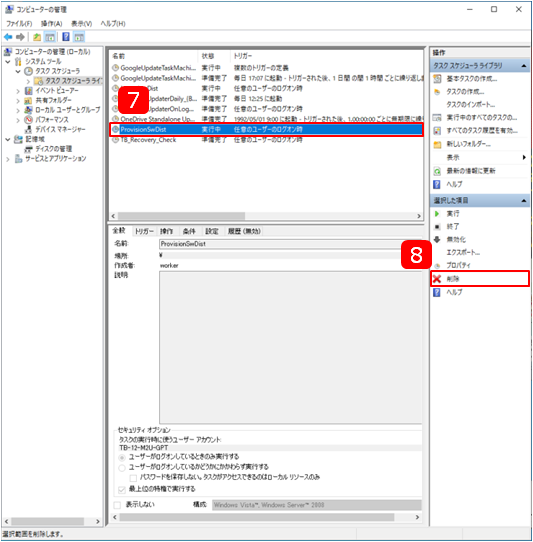
【6】.「9) タスクスケジューラ ライブラリ」上で右クリックし、「10) タスクのインポート」をクリックします。
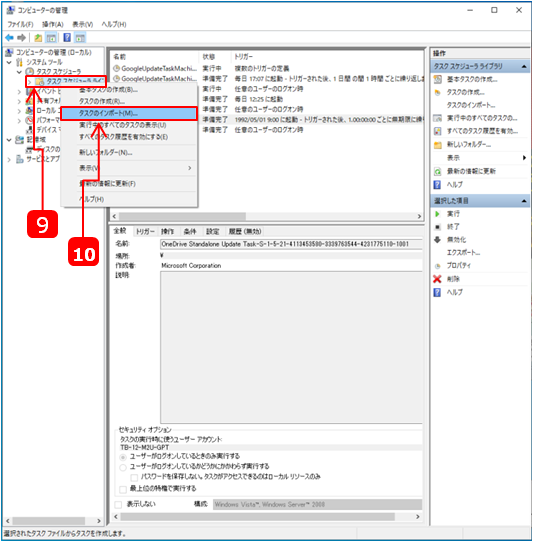
【7】.【5】でダウンロードした「11) ProvisionSwDist」をクリックし、「12) 開く」をクリックします。
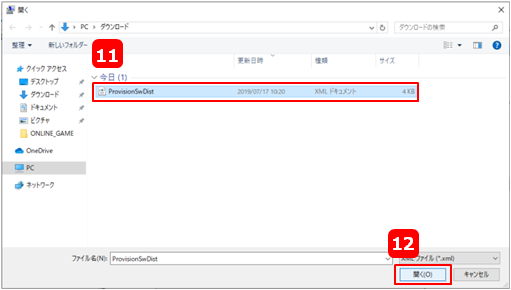
【8】.「タスクの作成」というウィンドウが表示されますので「13) OK」をクリックします。
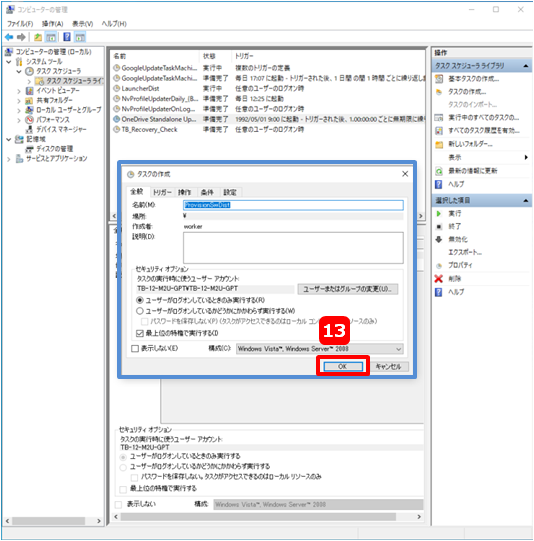
「13) OK」をクリック後、「タスクProvisionSwDistでエラーが発生しました。
エラーメッセージ:1つ以上の指定された引数が有効でありません。」とポップアップが表示された場合は、以下をご確認ください。
【9】.「14) タスクスケジューラ ライブラリ」をクリックし、中央にタスクの一覧が表示されますので「15) ProvisionSwDist」が表示されるか確認します。
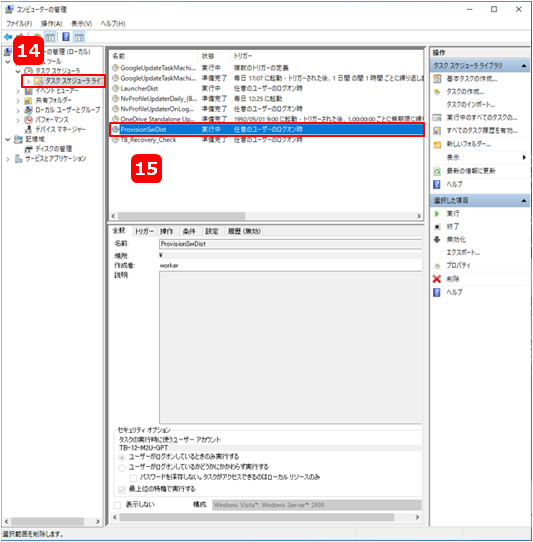
【10】. ![]() XcoveryTB設定より、「変更データ保存」を行います。
XcoveryTB設定より、「変更データ保存」を行います。
―――――――――――――――――――――――――――――――――――
③. ②-AおよびBを実施したところ、以下エラーが表示される場合。
「タスクProvisionSwDistでエラーが発生しました。
エラーメッセージ:1つ以上の指定された引数が有効でありません。」
―――――――――――――――――――――――――――――――――――
ProvisionSwDistをインポートする際、以下、エラーが表示される場合があります。
その場合は、セキュリティオプションの設定を変更し、インポートを進めます。
▼ProvisionSwDistをインポートする際、表示されたエラー
「タスクProvisionSwDistでエラーが発生しました。
エラーメッセージ:1つ以上の指定された引数が有効でありません。」

【1】.「1) タスクスケジューラ ライブラリ」上で右クリックし、「2) タスクのインポート」をクリックします。
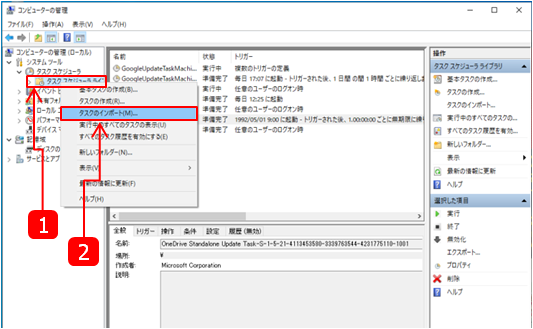
【2】.「3) ProvisionSwDist」をクリックし、「4) 開く」をクリックします。
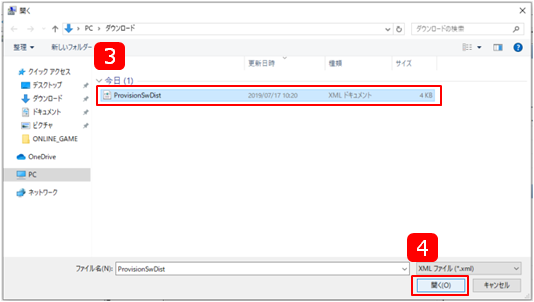
【3】.「5) 全般」タブがデフォルトで表示されますので、「6) ユーザーまたはグループの変更」をクリックします。
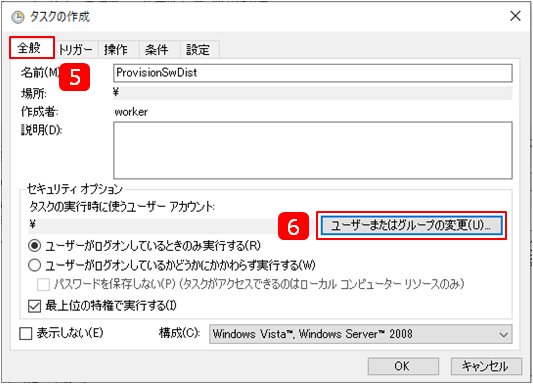
【4】.「7) 詳細設定」をクリックします。
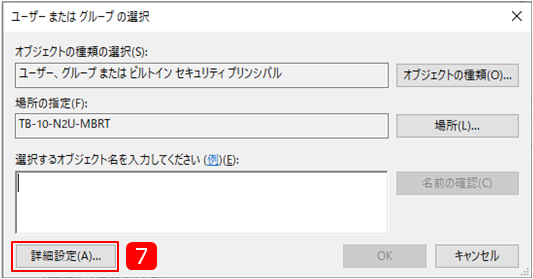
【5】.「8) 検索」をクリックし、検索結果より「9) 管理者アカウント」をクリックします。
「10) OK」をクリックします。
※「9) 管理者アカウント」について
管理者アカウントは人型のアイコン![]() の右側に↓がついていない場合が多いです。
の右側に↓がついていない場合が多いです。
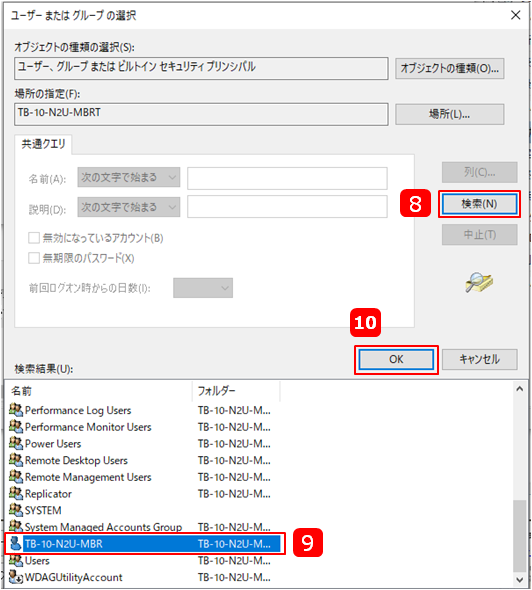
【6】.「11) 選択するオブジェクト名を入力してください」に「 9) 」で選択したPC名が、表示されている事を確認し、「12) OK」をクリックします。
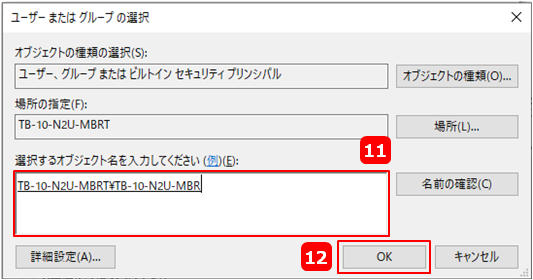
【7】.「13) タスクの実行時に使うユーザーアカウント」に「 9) 」で選択したPC名が表示されている事を確認し、「14) OK」をクリックします。
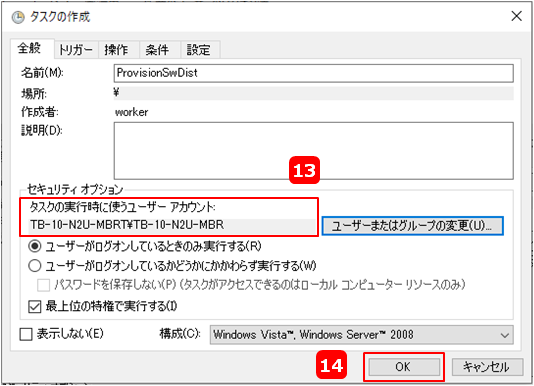
【8】.「15) ProvisionSwDist」が表示されるか確認します。
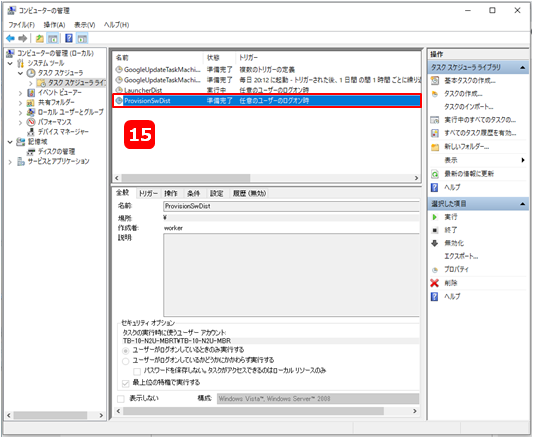
【9】.![]() XcoveryTB設定より、「変更データ保存」を行います。
XcoveryTB設定より、「変更データ保存」を行います。
-------------------------------------------------------------------------------------------------------------------------------
●以上の方法で改善されない場合は弊社までお問い合わせください。
-------------------------------------------------------------------------------------------------------------------------------
株式会社テクノブラッド
フリーダイヤル:0120-285-026
TEL:03-5835-5868 / FAX:03-5835-5865
通常対応時間:平日 9:30~18:30(緊急な場合を除く)
サポートメール:tbcafejp@technoblood.com